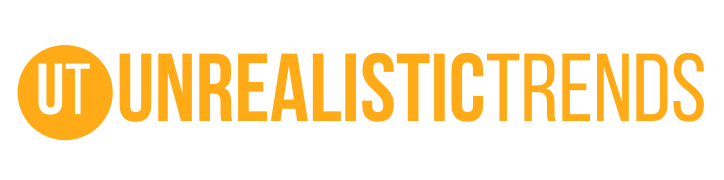How to Connect a Canon MF3010 Printer to Wi-Fi on Windows or Mac?
If you have the Canon MF3010 printer and want to connect it wirelessly to your Windows or Mac PC, then this article will provide you with some of the best methods to do so.
The Canon ImageClass MF3010 machine is an all-in-one that uses laser print technology to do its job. Its duties include scanning, printing, and copying to give you the best-printed results. When you use A4 paper, you can print up to 12 pages per minute. This black-and-white laser printer is a good one. This multipurpose printer is very small and simple to use. It can print and scan in high-quality black and white and color. There is smart technology in Canon printers, and they are determined to give you the best results possible.
The brands make both regular and wireless printers, but the wireless ones are the ones that are most popular right now. The reason for this is that wireless printers can easily link to any device. Not only that, but they also let users print papers wirelessly from anywhere. You need to connect the wireless printer to a wireless router in order to use its Wi-Fi feature. Today through this article, we are going to show you the best methods to connect your Canon printer with the Wifi. Hence, without wasting any more of your time let’s jump right into it.
Methods to Connect Canon MF3010 Printer To Wifi
Keep on reading this article as it will work as a manual for you to set up and connect your Canon printer on Windows and Mac PCs.
Connect Canon MF3010 Printer With Wi-Fi on Windows Using WPS Mode
Follow the instructions below to connect your printer via WPS mode on a Windows PC:
Step1: Open your printer’s Control Panel. Then click on the Wifi button.
Step2: Over there, go to the LAN Settings and choose the Wifi option.
Step3: Now, visit the Settings section, and choose the Wifi setup option.
Step4: Then, click on WPS and submit with OK.
Step5: After that, press and hold the WPS button on your router for a couple of seconds.
Step6: Wait for a few minutes, then to set the connection tap on the OK button on your printer.
Step7: When the follow-up screen appears, click on the OK option.
Step8: Now, you can connect your Canon printer to your Windows device.
Connect The Canon Printer To A Mac PC
Canon printer owners who also happen to be Mac users are in for a treat. With the correct instructions, connecting the Canon printer to your Mac may be a piece of cake. Below, we’ll provide you with the step-by-step instructions you need to start printing with ease.
Step1: Empower your Canon printer to print.
Step2: Always check whether your router is equipped with a WPS button. Always use the most recent version of the WPA or WPA2 security protocol on your network.
Step3: Once the warning light blinks, press and hold the Wi-Fi button.
Step4: In this case, a wifi lamp’s light must flash blue. Quickly access the router’s settings by pressing the WPS button.
Step5: To avoid connection interruption, please hold the button down for two minutes.
Step6: The printer is actively looking for accessible networks if the Wi-Fi light blinks.
Step7: When the Wi-Fi establishes a connection with the wireless network, both the power and Wi-Fi lights will begin to flicker.
Step8: The next step is to be patient until the connection is finished. Both the power and Wi-Fi lights will cease flashing once the connection is established.
Step9: The next step is to get the driver software for your Canon printer.
Step10: After that, just follow the on-screen instructions to install the driver setup.
Keep Your Printer Drivers Updated
To get the most out of this printer you need to update or download the latest Canon MF3010 Printer Driver on your computer. There are various ways to update your printer drivers on Windows PC, which includes both automatic and manual methods. But, here we are going to show you how to update your Canon printer driver manually on Windows.
Step1: Search for Windows Update in the Start menu and press the Enter key on your keyboard.
Step2: On the Settings window, click on the Check for Updates button. This will allow your computer to search online for any updates available.
Step3: After some time, click on the Download and Install button that appears on your window. This will start the Windows update process and it will update all the device drivers along with it.
Final Words
This article just taught you about the different ways to connect your Canon printer to Wi-Fi on a Windows or Mac computer. Any of these ways will work to connect your printer to Wi-Fi without any problems. This list also lets you pick which way to use based on the type of Canon printer you have. If you have any other ways to connect a wireless Canon printer with your Windows or Mac PC, then share it with us via the comments section.